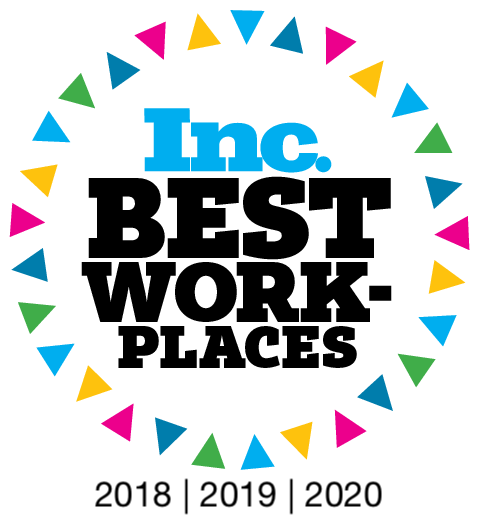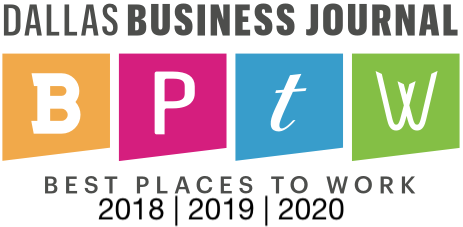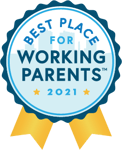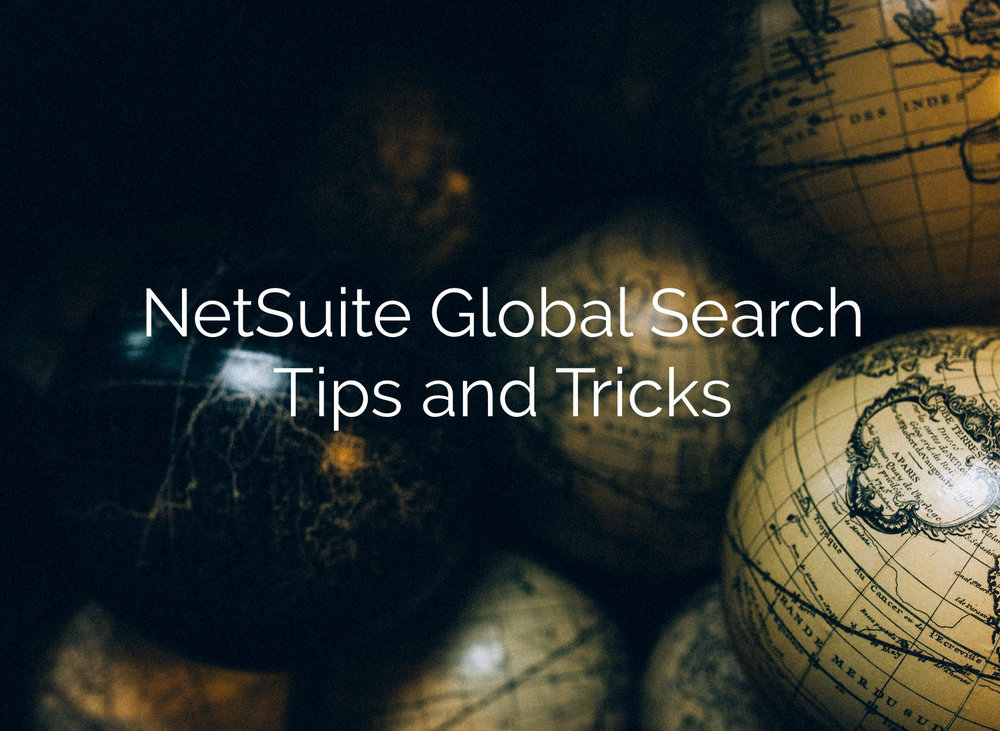
Our last article covered one of our most popular NetSuite support topics - several great tips for troubleshooting a saved search. Today we are sticking with the NetSuite tips and tricks theme and taking a look at NetSuite’s global search feature, including NetSuite search shortcuts!
The global search feature in NetSuite is a seemingly small tool but it actually packs a huge punch with its ease of use and the amount of time it saves users. The NetSuite global search feature enables you to find records anywhere in your account data.
To Utilize NetSuite Global Search:
1. Locate the search field near the center top of any page or press Alt + G to move your cursor there directly.
2. Simply enter a keyword in this search field to begin your search. Global search keywords can be made up of letters, numbers, dashes, underscores, and % wildcards. Any other characters entered in keywords are considered white space.
By default, global search provides a list of suggested matches as you type. You can select a suggested match or press Enter to return all matching results.
When You Select a Suggested Match:
- To open a record in view mode, click directly on the record name.
- To open a record in edit mode, click the Edit link that appears at right.
- To open a record in a new tab or new window, right-click on the record name or Edit link, and choose Open in New Tab or Open in New Window.
- To open the customer dashboard for a suggested customer record, click the Dash link that appears to the right.
- You can also use the Tab key to move through the suggested matches list.
To Enhance the Effectiveness of Global Search:
- Use search prefixes
- Use keywords that are at least 3 characters long
- Search for multiple text strings at once
- Include inactive records
- Go directly to a customer dashboard
- Use % as a wildcard in numeric keywords
- Keep keyword length to 32 characters or less
- Search for exact text matches only
- Search for exact record type matches only
- Return a single result in edit mode
- Return search results in a new browser window
- Email a list of global search results
Use search prefixes
Narrow the search to records of one type by adding a prefix to the search string, to speed the search and eliminate the return of irrelevant records.
A search prefix is made up of all or some of the letters of a record type plus a colon or a caret.
- Enter cu:max or cu^max to search for customers with records containing the letters max.
- Note that the colon (:) and caret (^) are special command characters for global search, used to separate a type specifier from keywords.
- If you enter characters that end with a colon or caret, you receive an error requesting keywords. Avoid this problem by leaving off the colon or caret.
- If you enter a hierarchical entity name such as 1000P:100SUB (where 1000P is a customer and 100SUB is a subcustomer), the text before the colon is treated as a type specifier and no results are found. Avoid this problem by adding a space before the colon, so that it is treated as a normal keyword separator instead of a type specifier. For example, enter 1000P :100SUB. You can add a type specifier as needed, for example, enter cu:1000P :100SUB.
Examples of global Prefixes:
- cam - Campaign
- cash - Cash Sale
- con - Contact
- cust -Customer
- emp - Employee
- est - Estimate
- ev - Event
- exp - Expense Report
- fi - File
- invo - Invoice
- iss - Issue
- it - Item
- opp - Opportunity
- par - Partner
- ph - Phone Call
- sales - Sales Order
Use keywords that are at least 3 characters long
Use more specific keywords that contain 3 or more characters. Searching by shorter keywords or keywords that are not unique may not return the results you expect when searching over a large amount of data.
Search for multiple text strings at once
You can use OR as a separator in keywords, to search for multiple text strings.
- Enter max OR macs OR machs to search for records containing any of these three strings in one search.
- Note that OR must be uppercase for it to be recognized as a separator.
- Instead of OR, you can use a space or a hyphen. If a string includes spaces or hyphens between words, each word is treated as a separate keyword and results return exact matches per keyword.
Include inactive records
Append a + to your keywords to include inactive records in a global search.
- Enter cu:max+ to search for both active and inactive customers with records containing the letters max.
- To always include inactive records, go to Home > Set Preferences, click the Analytics subtab, and check the Include Inactives in Global and Quick Search box.
Go directly to a customer dashboard
Use the dash: prefix with a customer name to open that customer's dashboard.
- Enter dash: Acme Supply in the Search field, then press Enter or click Go to open that company's customer dashboard.
Use % as a wildcard in numeric keywords
To avoid returning extremely large result sets for purely numeric keywords, global search returns exact matches only, unless you add the % wildcard.
- If you enter inv:115, only an invoice with invoice #115 is returned.
- If you enter inv:115%, all invoices with numbers starting with 115 are returned.
Keep keyword length to 32 characters or less
Keywords with a greater number of characters may cause a failure to find matching results.
Search for exact text matches only
Enclose the search string in quotation marks, or follow it with a backslash, to search for records containing only exact matches.
- Enter cu: “ max” or cu:max\ to search for customers with a name of Max. Customers with names containing the letters max, like Maxam, Lomax, or Maximum Tires, are not returned.
- Quotation marks or backslashes are not required for numeric keywords, as these searches return only exact matches.
Search for exact record type matches only
Use a prefix of the entire record type name and enclose it in quotation marks to search for records only of that record type.
- This capability is useful when your account includes custom record types that contain the names of other record types, for example a custom record type named Customer Survey. In this case, use of the “customer” prefix causes the search to return only customer records, not customer survey records. Without the quotation marks, both record types would be returned.
Return a single result in edit mode
By default, a single record returned by a global search opens in view mode. You can override this default by capitalizing the first letter of a search prefix. (This prefix has no effect when the Show List When Only One Result preference is enabled.)
- Enter Cu:“Maximum Tires” to open this customer's record in edit mode.
- Enter In:115 to open invoice number 115 in edit mode.
- Note that you can open a suggested matching record in edit mode by clicking the Edit link that appears at right when your cursor is over the record in the suggested matches list box.
Return search results in a new browser window
Add an extra colon between the prefix and the search string to open a new browser window displaying the results list page, or the single result record in either view or edit mode.
- Enter in::115% to open a new browser window displaying the list of invoices with invoice numbers starting with the digits 115.
- Enter In::115 to open a new browser window displaying invoice number 115 in edit mode.
Email a list of global search results
Click the Email button at the bottom of a global search results list page to open a popup window where you can select recipients, enter comment text, and choose a format for the results.
This list doesn't cover everything about the global search feature, but it is a great place to start! If you are having any issues with using NetSuite's global search feature or any other NetSuite related challenges, The Vested Group’s NetSuite support practice, inVESTED is here to help. Take a look at our support page for details or contact us today for a fast response.



.png?width=351&name=Inc%205000%20w%20Dates%20(real).png)